Autodesk 소프트웨어를 시작할 때 "라이센스 오류-Autodesk 고객 지원에 문의하십시오"라는 메시지가 표시될때 해결방법
오토데스크 소프트웨어를 시작하면 다음과 같은 메시지가 나타납니다.
라이센싱 오류입니다.
오토데스크 고객 지원팀에 문의해 주십시오.
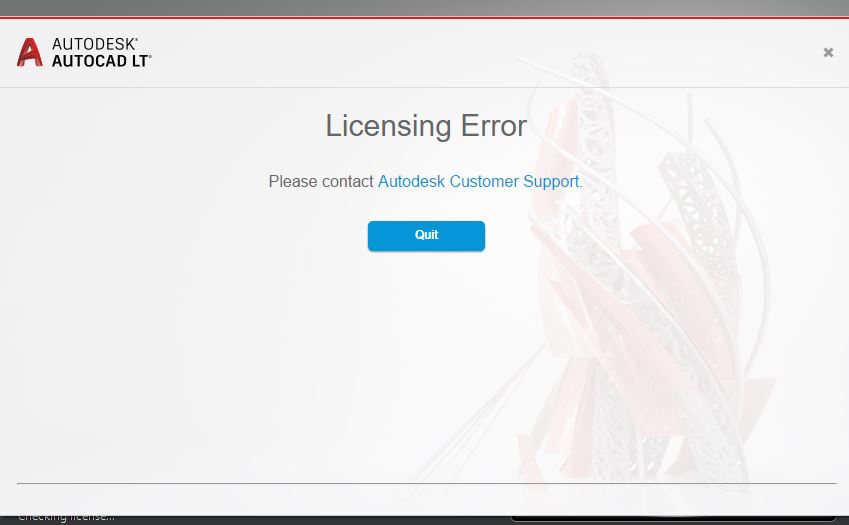
원인은 다음과 같습니다.
- 이 오류의 잠재적인 원인은 여러 가지가 있습니다.잘못된 라이센스 유형을 선택합니다.
예: 올바른 옵션이 "네트워크 라이센스 사용"인 경우 "단일 사용자 또는 로그인"을 선택합니다.
- 라이센싱 파일이 손상되었거나 보안 설정이 제한되었습니다.
- 평가판 라이센스 활성화 문제가 있습니다.
해결책은 다음과 같습니다.
- 먼저 아래 사항을 확인하고 최신 라이센싱 업데이트 및 TLS 업데이트가 설치되어 있는지 확인합니다
(2019년 8월 3일부터)
- 올바른 라이센스 유형을 사용하고 있는지 확인합니다.
라이센스 정보를 찾습니다 - 다운로드 및 설치
- 사용된 소프트웨어에 TLS 업데이트가 필요한지 확인합니다.
전체 목록: TLS(Transport Layer Security): 소프트웨어 액세스를 유지하는데 필요한 업데이트를 확인합니다.
- 2018 버전의 경우 Autodesk License Service(x64) - 5.1.5 Hotfix 설치를 설치합니다.
- 버전 2020의 경우 최신 Autodesk Licensing Service Update를 설치합니다.
Autodesk Licensing Service Update for 2020 제품 버전을 참조하시기 바랍니다.
- 다른 모든 버전의 경우 프록시/방화벽으로 인터넷 연결이 필터링되지 않았는지 확인합니다.
이 경우, 프록시 보안 환경에서 Autodesk 소프트웨어를 시작할 때 계속할 인터넷 연결 설정을 참조합니다.
안티바이러스 제외 항목을 설정합니다.
바이러스 백신 프로그램이 소프트웨어를 차단하고 있지 않은지 확인합니다.
참고: Autodesk 소프트웨어의 안정성 및 성능을 향상시키기 위해
바이러스 백신(AV) 제외 항목을 설정하는 방법을 참조합니다.
소프트웨어를 복구합니다(Windows).
1. Windows 제어판 > 날짜 & 시간으로 이동합니다.
2. 시간대에 대한 날짜와 시간이 올바르게 설정되었는지 확인합니다.
3. 작업 관리자를 열고 Autodesk Desktop App을 선택합니다. "End Task"(작업 종료)를 선택합니다."
4. 또한 태스크 관리자가 실행 중인 경우 다음 프로세스를 종료합니다.
- AdAppMgrSvc.exe*32입니다.
- AutodeskDesktopApp.exe*32입니다.
5. 다른 오토데스크 소프트웨어를 모두 닫습니다.
6. 제어판으로 이동하여 "프로그램 및 기능"을 선택합니다."
7. Autodesk License Service를 마우스 오른쪽 버튼으로 클릭하고 "복구"를 선택합니다."
8. Autodesk 라이센스 정보 캐시를 재설정합니다.
참고: 계속하려면 숨김 폴더가 표시되어야 합니다. 숨김 파일 및 폴더 표시.
참고: 실행 중인 경우 윈도우즈 작업 관리자에서 LMU.exe 프로세스를 종료해야 할 수 있습니다.
9. C로 이동합니다.\사용자 이름 >입니다.\AppData\Local\입니다.Autodesk\입니다.웹 서비스입니다.
10. Web Services 폴더의 이름을 "old_Web Services"로 변경합니다."
11. C로 이동합니다.\사용자 이름 >입니다.\AppData\Roaming\입니다.Autodesk\입니다.적응하세요.
12. ADUT 폴더의 이름을 ADUT_old로 변경합니다.
- 참고: 다음 라이센스 활성화 중에 새 ADUT 폴더가 자동으로 생성됩니다.
13. Flex Licensing을 사용하는 경우 C:\ProgramData\로 이동합니다.addkflex로 시작하는 모든 파일을 FLEXnet하고 삭제합니다.
14. Autodesk 소프트웨어를 시작하고 Autodesk 계정 자격 증명을 요청하면 로그인합니다.
올바른 시간대를 확인합니다.
15. Windows(윈도우) 로고를 마우스 오른쪽 단추로 클릭합니다.
16. "설정", "시간 & 언어"를 선택합니다.
17. 아직 실행되지 않은 경우 다음을 활성화합니다.
- 자동으로 시간을 설정합니다.
- 시간대를 자동으로 설정합니다.
- 서머타임을 자동으로 조절합니다.
라이센싱 서비스가 켜져 있는지 확인합니다.
18. 시작을 클릭하고(또는 Windows 10에서 시작을 마우스 오른쪽 단추로 클릭) 실행을 선택합니다.
19. 실행 상자에 services.msc를 입력합니다.
20. 서비스 콘솔 창의 이름 열에서 FlexNet 라이센싱 64를 찾아 상태가 "실행 중"인지 확인합니다.
20.1. FlexNet 라이센싱 64가 실행 중인 경우 이 솔루션은 적용되지 않습니다.
20.2. FlexNet 라이센싱 64가 실행되고 있지 않으면 4단계로 이동합니다.
21. 시작 유형 열에서 "수동"을 마우스 오른쪽 버튼으로 클릭하고 속성을 선택합니다."
- 참고: 서비스를 시작할 수 없는 경우 사용 중인 Windows 프로파일에 충분한 사용 권한이 있는지 확인합니다.
필요한 경우 IT 관리자에게 문의합니다.)
22. 속성 대화상자에서 드롭다운 메뉴를 사용하여 시작 유형을 "자동"으로 변경하고 확인을 클릭합니다.
23. FlexNet의 상태를 실행으로 변경하려면 빈 상태 셀을 마우스 오른쪽 버튼으로 클릭하고
컨텍스트 메뉴에서 "시작"을 선택합니다.
제거를 수행합니다.
24. Windows의 경우 다음 가이드를 사용합니다. Clean Remove - Download & Install을 수행합니다.
Mac의 경우 다음 프로세스를 사용합니다.실행 중인 Autodesk 프로그램을 모두 닫습니다(Finder 표시줄 오른쪽의 알림 영역에서 A360이 닫혔는지 확인)./User/<username>/Library/Application Support/Automatic/ADUT로 이동하여 모든 파일을 제거합니다.
25. /User/<username>/Library/Application Support/Automatic/Web Services로 이동하여 "LoginState.xml" 파일을 삭제합니다."
26. /Library/Application Support/Automatic/CLM으로 이동하여 "LGS" 폴더를 삭제합니다."
27. /Library/Preferencer/FLEXnet Publisher 폴더로 이동하여 "adsk"로 시작하는 모든 파일을 삭제합니다."
참고: Autodesk가 아닌 파일은 제거하지 않습니다. Adobe와 같은 다른 제품에서는 이 라이센싱 기술을 사용할 수 있습니다.
28. 오토데스크 제품을 실행하여 재실행을 시작합니다.
날짜 & 시간을 새로 고칩니다.
29. Apple 메뉴 > System Preferences를 선택한 다음 Date & Time을 클릭합니다.