"Excel Visual Basic Editor(엑셀 비주얼 베이직 편집기)사용법 입니다"
이 페이지에서는 Excel Visual Basic Editor에 대한 간략한 개요를 제공합니다.
자세한 설명을 제공하는 추가 리소스가 페이지 전체에서 강조 표시됩니다.
Visual Basic Editor(비주얼 베이직 편집기)에 액세스하는 중입니다.
Excel에서 Visual Basic Editor에 액세스하는 가장 쉬운 방법은 키 조합 Alt + F11을 누르는 것입니다
(즉, Alt 키를 누르고 F11을 누름). 아래 이미지와 유사한 Visual Basic Editor(비주얼 베이직 편집기)가 표시됩니다.
(평소 Excel 스프레드시트 창은 이 창 뒤에 열려 있습니다.)
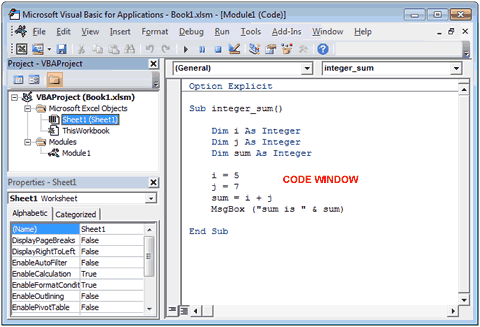
Visual Basic Editor Windows(윈도우)입니다.
Excel VBA Editor에서 볼 수 있는 여러 창이 있습니다. 이러한 기능은 VBA 편집기 창의 상단에 있는
보기 메뉴를 통해 제어됩니다. 개별 창은 아래에 설명되어 있습니다.

프로젝트 창입니다.
VBA 편집기 왼쪽에 Project 창이 열립니다(위의 이미지와 같이). 이 창에서는 현재 열려 있는 각 Excel 워크북에 대한 VBA '프로젝트'를 제공합니다.
VBA '프로젝트'는 현재 워크북에 연결된 모든 VBA 개체 및 모듈의 모음으로, 처음에는 다음과 같이 구성됩니다.
- Excel 워크북에 연결된 워크북 객체입니다.
- 워크시트 개체이며 워크북의 각 워크시트에 연결됩니다.
프로젝트에 사용자 양식, 모듈 및 클래스 모듈 개체를 추가할 수도 있습니다(위의 이미지에서는 Book1.xlsm용 VBA 프로젝트에 모듈(이름 모듈1)이 추가되었습니다).
새 사용자 양식, 모듈 또는 클래스 모듈을 작성하려면 다음을 수행합니다.
- 프로젝트 창에서 모듈을 추가할 개체를 마우스 오른쪽 버튼으로 클릭합니다.
- 마우스 오른쪽 버튼 메뉴에서 삽입을 선택한 다음 하위 메뉴에서 UserForm, Module 또는 Class Module을 선택합니다.
위에서 설명한 각 개체에는 다음 규칙에 따라 새 VBA 코드를 저장하는 데 사용되는 코드 창이 있습니다.
- 워크북에 연결할 코드를 관련 워크북 개체에 입력해야 합니다.
- 특정 워크시트에 연결할 코드를 관련 워크시트 개체에 입력해야 합니다.
- 모듈에 일반 코드(특정 물체에 연결되지 않음)를 입력해야 합니다.
- 자체 객체를 작성하는 경우, 이 코드는 클래스 모듈에 입력해야 합니다.
- 사용자와 상호 작용할 대화 상자를 만드는 경우 사용자 양식을 사용할 수 있습니다.
코드 창입니다.
프로젝트 창에 있는 개체를 두 번 클릭하면 VBA 코드를 입력할 수 있는 관련 코드 창이 열립니다. 위의 Visual Basic Editor(비주얼 베이직 편집기) 이미지에 모듈 1의 코드 창이 표시됩니다.
VBA 코드를 코드 창에 직접 입력할 때 VBA 편집기를 사용하면 유효하지 않은 코드를 강조 표시하여 유효한 VBA 코드를 생성할 수 있습니다.

Properties 창입니다.
Properties 창에는 설계 시 프로젝트 창에서 선택한 개체의 속성이 나열됩니다(즉, 실행 시간이 아닌 경우). 이러한 속성은 선택한 개체 유형(워크시트, 워크북, 모듈 등)에 따라 달라집니다.
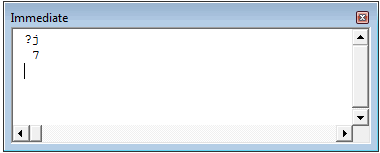
Immediate(즉시)
Visual Basic Editor(비주얼 베이직 편집기)에서 View(보기)→Immediate Window(즉시 윈도우)를 선택하거나 Ctrl-G를 눌러 Immediate Window(즉시 윈도우)를 봅니다.
이 창은 디버그 문의 출력 창 역할을 하거나 식을 평가하거나 개별 코드 행을 실행할 수 있도록 하여 코드 디버깅을 지원합니다.
예를 들어 ?j 다음에 반환 키라는 식은 변수 j의 현재 값을 출력합니다.
Immediate 창에 대한 유용한 자료는 excelcampus.com에서 제공합니다.
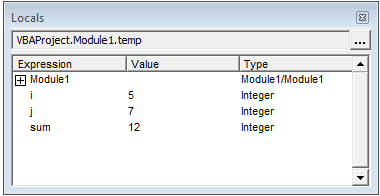
Locals 창입니다.
Visual Basic Editor에서 View →Locals Window를 선택하여 Locals 창을 봅니다. 이 창에는 현재 절차에 선언된 모든 로컬 변수가 표시됩니다. 각 변수의 이름, 값 및 유형을 표시하는 열로 분할되며 프로그램이 실행될 때 이러한 값이 자동으로 업데이트됩니다. 따라서 Locals 창은 VBA 코드를 디버깅하는 데 유용합니다.
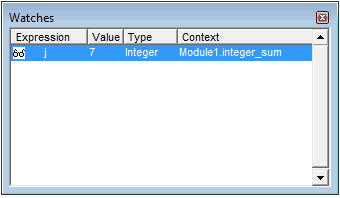
Watch Window(Watch 창)
Watch 창은 VBA 코드를 디버깅할 때도 유용합니다. VBA 코드는 사용자가 정의한 시계 식의 값, 유형 및 컨텍스트를 표시합니다.
Watch Window는 Visual Basic Editor에서 View→Watch Window를 선택하여 열 수 있으며, 'watch' 식이 정의되면 창이 자동으로 나타납니다.
watch' 식을 정의하려면 다음을 수행합니다.
1. VBA 코드 내의 식을 강조 표시합니다.
2. VBA 편집기 상단의 디버그 메뉴에서 Quick Watch... 옵션을 선택합니다.
3. Add(추가)를 클릭합니다.
또한 Excel Visual Basic Editor 상단의 메뉴에는 VBA 코드를 설계, 실행 및 디버깅하기 위한
다양한 옵션과 명령이 있습니다.