Excel 테이블의 개요
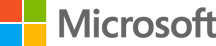
관련 데이터 그룹을 쉽게 관리하고 분석할 수 있도록 다양한 셀을 Excel 테이블(이전의 Excel 목록)로 변환할 수 있습니다.
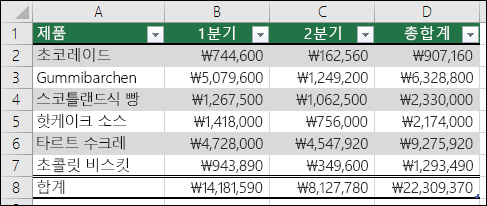
주의:
- Excel 테이블을 What-if 분석 명령 집합의 일부인 데이터 테이블과 혼동해서는 안 됩니다. 데이터 테이블에 대한 자세한 내용은 데이터 테이블을 사용하여 여러 결과 계산을 참조합니다.
- 공유 워크북에 테이블을 만들거나 삽입할 수 없습니다.
Excel 테이블의 요소에 대해 알아봅니다.
표에는 다음 요소가 포함될 수 있습니다.
- 머리글 행 기본적으로 테이블에는 머리글 행이 있습니다. 모든 테이블 열에는 테이블 데이터를 빠르게 필터링하거나 정렬할 수 있도록 헤더 행에서 필터링이 활성화되어 있습니다. 자세한 내용은 필터 데이터 또는 정렬 데이터를 참조합니다.
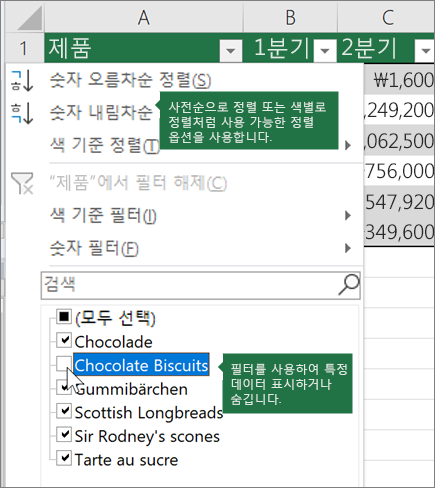
테이블에서 헤더 행을 끌 수 있습니다. 자세한 내용은 Excel 테이블 헤더 켜기 또는 끄기를 참조합니다.
- 밴딩 된 행 데이터를 더 잘 구분할 수 있도록 행의 대체 음영 또는 밴딩 작업을 도와줍니다.
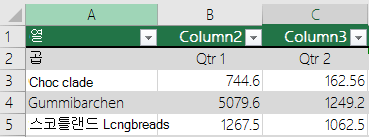
- 계산된 열 테이블 열의 한 셀에 공식을 입력하여 계산된 열을 작성하여 해당 공식을 해당 테이블 열의 다른 모든 셀에 즉시 적용할 수 있습니다. 자세한 내용은 Excel 테이블에서 계산된 열을 사용합니다.
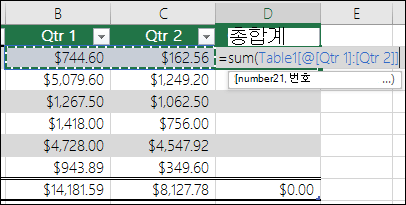
- 총 행 총 행 표에 총행을 추가하면 Excel은 SUM, AVERAGE 등의 기능 중에서 선택할 수 있는 AutoSum 드롭다운 목록을 제공합니다. 이러한 옵션 중 하나를 선택하면 테이블이 자동으로 SUBTOTAL 기능으로 변환됩니다. 이 기능은 기본적으로 필터로 숨겨져 있는 행을 무시합니다. 계산에 숨겨진 행을 포함하려면 SUBTOTAL 함수 인수를 변경할 수 있습니다.
자세한 내용은 Excel 테이블의 데이터 합계를 참조하시기 바랍니다.
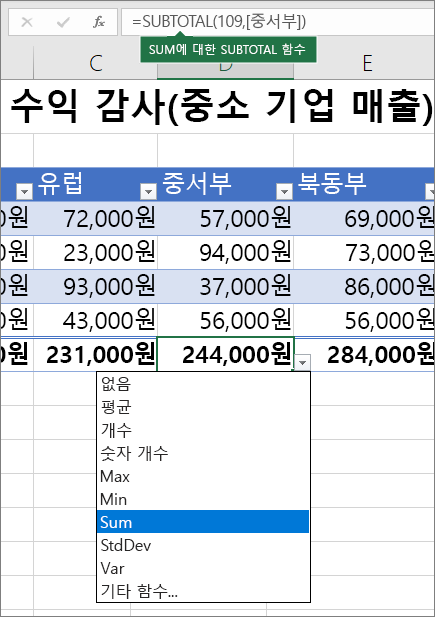
- 크기 조정 핸들 테이블 오른쪽 아래에 있는 크기 조정 핸들을 사용하여 테이블을 원하는 크기로 끌 수 있습니다.
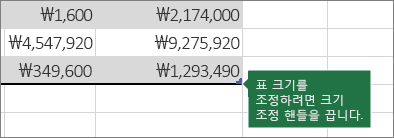
테이블 크기를 조정하는 다른 방법은 행과 열을 추가하여 테이블 크기를 조정합니다.
테이블을 만듭니다.
스프레드시트에서 원하는 만큼의 테이블을 만들 수 있습니다.
Excel에서 테이블을 빠르게 만들려면 다음을 수행합니다.
1. 데이터의 셀 또는 범위를 선택합니다.
1. Home > Format as Table을 선택합니다.
1. 테이블 스타일을 선택합니다.
1. 범위의 첫 번째 행을 머리글 행으로 지정하려면 테이블로 지정 대화 상자에서 내 테이블 옆의 확인란을 선택한 다음 확인을 클릭합니다.
엑셀에서 테이블을 만드는 비디오도 보세요.
테이블 데이터를 효율적으로 사용할 수 있습니다.
Excel에는 테이블 데이터를 효율적으로 사용할 수 있는 몇 가지 기능이 있습니다.
- A1 및 R1C1과 같은 셀 참조를 사용하는 대신 구조화된 참조를 사용하여 수식에 참조 테이블 이름을 사용할 수 있습니다. 자세한 내용은 Excel 테이블과 함께 구조화된 참조를 사용합니다.
- 데이터 무결성 보장 Excel에서 내장 데이터 유효성 검사 기능을 사용할 수 있습니다. 예를 들어 테이블 열에 숫자 또는 날짜만 허용하도록 선택할 수 있습니다. 데이터 무결성을 보장하는 방법에 대한 자세한 내용은 셀에 데이터 유효성 검사 적용을 참조합니다.
SharePoint 사이트로 Excel 테이블을 내보냅니다.
SharePoint 사이트에 대한 액세스 권한을 부여한 경우 이를 사용하여 Excel 테이블을 SharePoint 목록으로 내보낼 수 있습니다. 이렇게 하면 다른 사용자가 셰어포인트 목록에서 테이블 데이터를 보고 편집하고 업데이트할 수 있습니다. 셰어포인트 목록에 대한 단방향 연결을 생성하여 워크시트의 테이블 데이터를 새로 고쳐 셰어포인트 목록의 데이터에 대한 변경 사항을 통합할 수 있습니다. 자세한 내용은 Excel 테이블을 SharePoint로 내보냅니다.
도움이 더 필요하신가요?
Excel 기술 커뮤니티의 전문가에게 언제든지 문의하거나, Answers 커뮤니티에서 지원을 받거나, Excel 사용자 음성에서 새로운 기능이나 개선 사항을 제안할 수 있습니다.